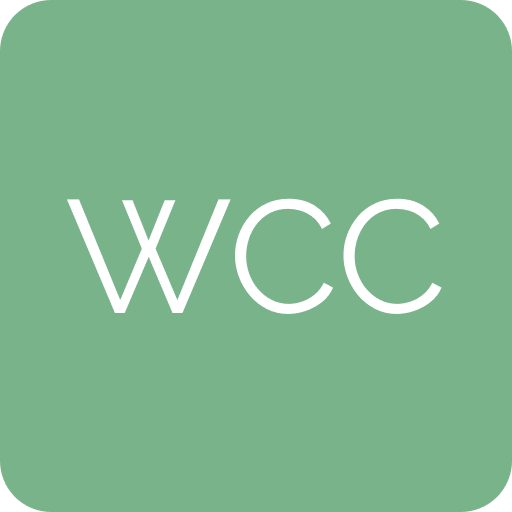Step-by-Step Guide to Installing WordPress
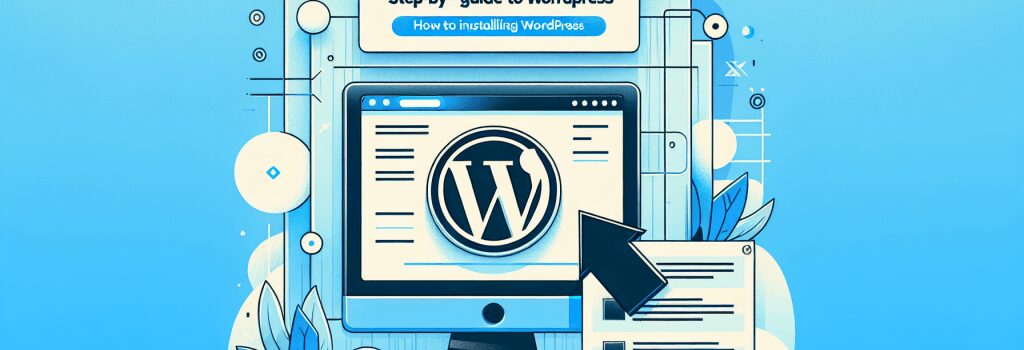
Introduction
WordPress has emerged as the most popular Content Management System (CMS) for both beginners and experienced developers alike. It’s versatile, user-friendly, and perfect for creating anything from a small blog to a large-scale e-commerce website. In this guide, we will walk you through a step-by-step process on how to install WordPress and get your website up and running in no time.
Preparing for Installation
Before diving into the installation process, ensure that you have the following requirements in place:
– Web Hosting: Choose a web hosting provider that supports PHP and MySQL. Most providers offer easy WordPress installation.
– Domain Name: Have a domain name ready. This will be the address where visitors can access your site.
– FTP Access: In some cases, you might need FTP access to upload files directly to your server.
Step 1: Download WordPress
Start by downloading the latest version of WordPress from the official WordPress.org website. It will come as a compressed (.zip) file, which you need to save on your computer.
Step 2: Upload WordPress to Your Hosting Account
There are two ways to upload WordPress to your hosting account:
Via FTP
1. Unzip the WordPress file on your computer.
2. Use an FTP client to connect to your web hosting account.
3. Upload the uncompressed WordPress files to your desired directory (usually ;public_html> or a subfolder within it).
Through cPanel
1. Log in to your hosting account’s cPanel.
2. Navigate to the “File Manager” and go to your desired directory.
3. Upload the WordPress.zip file and then extract it. If you upload it to the public directory, it will be installed in the root domain.
Step 3: Create a MySQL Database and User
WordPress uses MySQL to manage and store site and user information. You need to create a database along with a user who has all privileges for accessing and modifying it.
1. Log in to your cPanel and look for the “MySQL Databases” option.
2. Create a new database and make a note of the name.
3. Create a new MySQL user (with a secure password) and add this user to the database you just created.
4. Make note of the database name, the MySQL username, and password – you will need these during the installation process.
Step 4: Configure wp-config.php
Navigate to the folder where you uploaded WordPress and locate the file named ;wp-config-sample.php>.
1. Rename this file to ;wp-config.php>.
2. Open it with a text editor and fill in your database details under the MySQL settings section.
3. Save and close the file.
Step 5: Run the Installation Script
Navigate to your website in a web browser. If you uploaded WordPress to the root directory, you should visit: ;http://yourdomain.com>. If it’s in a subdirectory, then ;http://yourdomain.com/yourdirectory>.
You will be greeted with the WordPress installation screen. Select your language, and fill in the following details:
– Site Title
– Username (for WordPress admin)
– Password
– Your Email
Click on the ‘Install WordPress’ button. After a moment, you’ll see a success message indicating that WordPress has been installed.
Finalizing the Installation
Congratulations! You have successfully installed WordPress. You can now log in with the username and password you created during the installation to start customizing your new website.
Conclusion
Installing WordPress may seem like a daunting task at first, but by following this step-by-step guide, you can get your website up and running without much hassle. Whether you’re setting up a blog, portfolio, or an online store, WordPress offers you the flexibility and ease to design your website according to your vision. Happy developing!