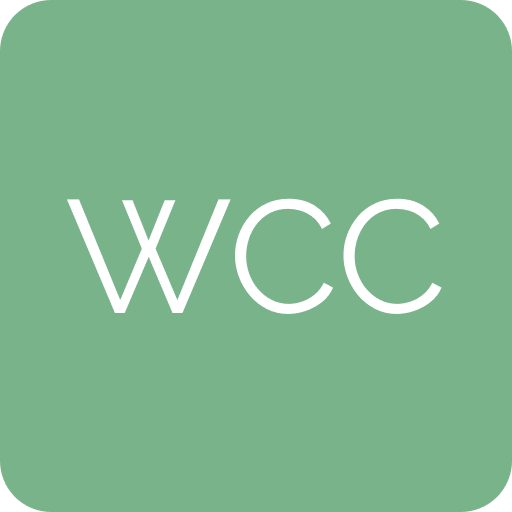WordPress Development: How to Effectively Debug Your Site
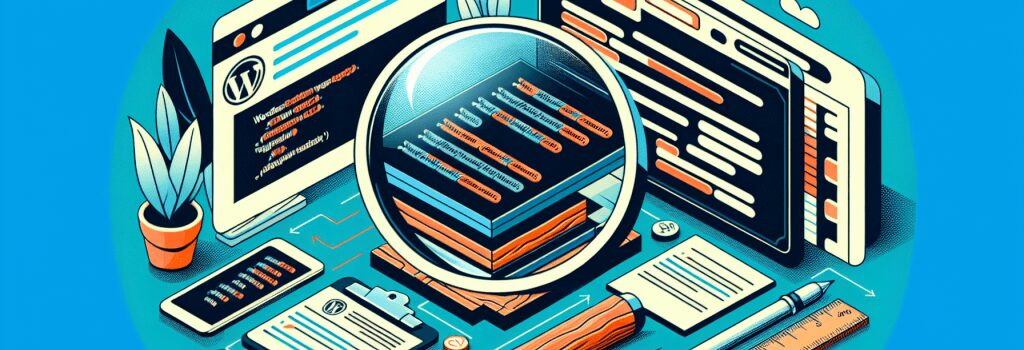
WordPress Development: How to Effectively Debug Your Site
Developing a website using WordPress can be an enriching experience, thanks to its user-friendly interface and extensive functionality. However, like any software development process, you’re bound to encounter bugs or issues that need debugging. Effectively debugging your WordPress site ensures that it runs smoothly, providing a seamless experience for your users. This guide will explore the best techniques for WordPress debugging, focusing on tools, strategies, and best practices to help you identify and fix issues efficiently.
Understanding the WordPress Debugging Mode
Before diving into the debugging process, it’s essential to familiarize yourself with the WordPress debugging mode. WordPress comes with a built-in debugging system designed to simplify the process of identifying issues within your site. Activating this mode is your first step towards troubleshooting:
1. Access your site’s ;wp-config.php> file.
2. Look for the line that says ;define(‘WP_DEBUG’, false);>.
3. Change ;false> to ;true> to enable debugging mode.
Remember to disable debugging mode once you’ve fixed the issues to prevent the display of sensitive information to users.
Utilizing Browser Developer Tools
Modern browsers are equipped with developer tools, consisting of a debugger that can help you identify issues in your code, particularly in HTML, CSS, and JavaScript. These tools allow you to inspect elements, view console errors, and understand how your site is rendered in the browser, making it easier to spot and fix problems.
Effective Use of Console Logs in JavaScript
Console logs are valuable when debugging JavaScript errors. By inserting ;console.log(variable);> statements in your code, you can output variable values to the browser’s console, providing insights into the code execution flow and helping you locate bugs.
Leveraging WordPress Debugging Plugins
Several WordPress plugins are designed to enhance the site debugging process. These tools can identify issues, log errors, and provide insights into your site’s queries and performance. While numerous plugins are available, choosing one that fits your needs and is well-maintained and reputable is essential.
Implementing Testing and Debugging Best Practices
To maintain a robust development process, here are some best practices for testing and debugging your WordPress site:
– Establish a Staging Environment: Always debug in a staging environment rather than your live site. This approach prevents potential disruptions to your users and safeguards your live data.
– Keep Your WordPress Updated: Ensuring your WordPress core, themes, and plugins are up to date is crucial. Many updates include bug fixes that could resolve existing issues.
– Regularly Backup Your Site: Before making any changes, always back up your site. This safety measure allows you to restore your site to its previous state if something goes wrong.
– Use Version Control: Implementing version control helps track changes and facilitates collaboration. It also allows you to revert to earlier versions of your code if new changes introduce bugs.
Conclusion
Debugging is an integral part of WordPress development. By understanding how to activate WordPress’s debugging mode, using browser developer tools, leveraging debugging plugins, and adhering to best practices in testing and debugging, you can enhance the stability and performance of your site. Remember, the key to effective debugging is patience and methodical problem-solving. With these tools and techniques at your disposal, you’re well on your way to becoming an efficient WordPress developer.