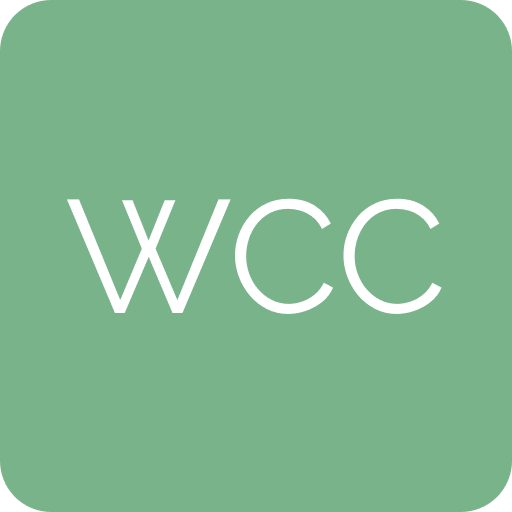Розгортання вашого сайту WordPress: від локального до живого
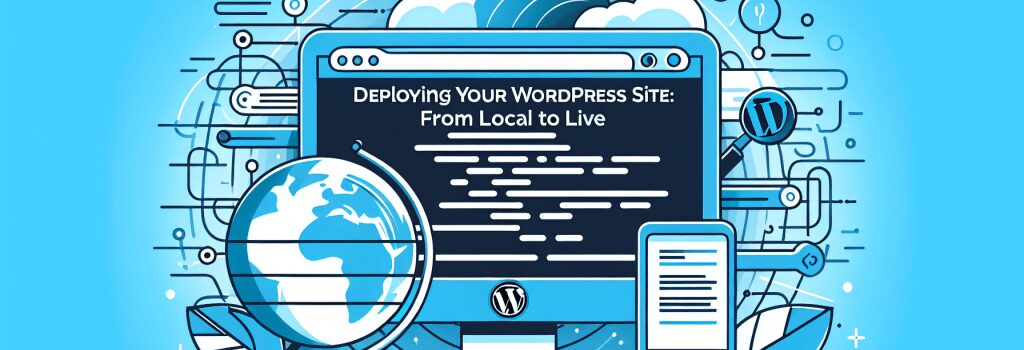
Звісно, давайте створимо дружелюбний та гумористичний посібник, щоб допомогти тим хорошим людям, які мріють побачити свій власний сайт WordPress сяяти яскраво, як діамант у всесвітній павутині.
Так от, у вас є свій сайт WordPress. Він охайний, блискучий і стоїть тут гарно на вашому локальному сервері. Це все добре, але як його перенести з вашого затишного локального хоста до дикої джунглів Інтернету? Добра новина – ви збираєтеся дізнатися.
Крок 1: Резервне копіювання вашого сайту WordPress
Пам’ятаєте, як ваша мама завжди казала вам завжди надягати чисте білизна в разі аварії? Ну, резервне копіювання вашого сайту – це трошки схоже на це – тільки замість білизни це ваші дані, і замість аварії це… насправді, це трохи схоже на аварію, але в світі кодування. Так що, перш ніж переносити свій сайт WordPress з локального на живий, обов’язково зробіть резервне копіювання! Це включає вашу базу даних, файли вашого сайту… все. Правило номер один Посібника виживання веб-розробника: Ніколи не втрачайте свої речі.
Крок 2: Підготовка живого серверу
Так от, ми готові перейти на великий ринок, га? Для цього вам потрібно налаштувати нову базу даних MySQL на вашому живому сервері. Подумайте про це, як про переїзд до нового будинку – нова база даних це порожня вітальня, яка чекає, коли ви принесете туди ваші меблі.
Налаштування нової бази даних MySQL
Спочатку ви натискаєте кнопку “База даних MySQL” у панелі керування вашого нового хоста, вводите ім’я вашого нового кращого друга (я маю на увазі, вашу базу даних) і натискаєте ‘Створити базу даних’. Дуже просто!
Крок 3: Експорт бази даних WordPress з локального хоста
Не забувайте взяти своє старе з собою, коли переїжджаєте. У технічному мовленні це означає експортувати базу даних WordPress з локального хоста.
Використання засобу управління базами даних
Це трохи схоже на ті розумні пилососи, які роблять усю роботу, поки ви відпочиваєте і дивитесь відео з котиками на YouTube. Для цієї роботи ви можете вибрати інструмент, наприклад, phpMyAdmin. Він дає вам змогу експортувати бази даних WordPress, як прогулянка в парку – дуже сучасний парк, з Wi-Fi і все таке.
Крок 4: Завантаження файлів WordPress
Добре, базу даних експортовано. Що далі, ви запитуєте? Завантажте файли WordPress на ваш живий сервер за допомогою FTP-клієнта. Це схоже на телепортування всіх ваших цікавих тематичних файлів, плагінів і зображень в вашу блискучу порожню базу даних… бада бінг, бада бум, ви майже там!
Крок 5: Імпортування вашої бази даних WordPress
Тепер настав час слави. Відкрийте ваш phpMyAdmin чи аналогічний інструмент на вашому живому сервері та імпортуйте базу даних, яку ви експортували раніше. Дивіться, на цьому етапі, якщо ви уважно дотримувалися кожного кроку, ви практично неофіційний супергерой.
Заключні думки
Браво, хоробрий веб-розробнику. Ви левітували ваш сайт WordPress з локального існування в космічну реальність живих серверів. Будьте горді.
Не зважаючи на те, що це може звучати лякаюче, особливо якщо ви початківець. Тому пам’ятайте, робіть все поетапно, зберігайте почуття гумору (темний шоколад також допомагає), і продовжуйте рухатися. До зустрічі на “живому” боці!