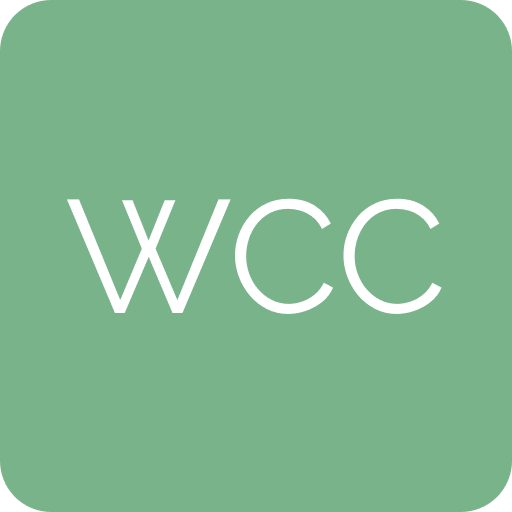How to Update WordPress, Themes, and Plugins Safely

Maintaining your WordPress website by regularly updating WordPress core, themes, and plugins is crucial for ensuring the site’s security, performance, and compatibility. In this guide, we’ll walk you through the steps to safely update WordPress, themes, and plugins, minimizing the risk of errors or website downtime.
Understanding the Importance of Updates
Before diving into the updating process, it’s important to understand why updates are essential for your WordPress site. Updates not only provide new features but also fix bugs and patch security vulnerabilities. Timely updates can significantly reduce the risk of your site being hacked or infected with malicious software.
Preparing for Updates
1. Back up Your Website
Always start by creating a complete backup of your WordPress site. This includes your database, WordPress files, themes, plugins, and uploads. Many plugins and hosting services offer automated backup solutions, making this process easy and reliable. Having a backup ensures that you can restore your website to its previous state if something goes wrong during the update.
2. Check Compatibility
Before updating, check the compatibility of the new versions of WordPress, themes, and plugins with your current setup. Most theme and plugin developers provide compatibility information in their documentation or on their websites. Ensuring compatibility ahead of time can prevent potential conflicts and issues after updating.
Updating WordPress Core
WordPress notifies you in the dashboard when a new version is available. To update:
1. Go to Dashboard > Updates: You’ll see a message indicating a new WordPress version is available.
2. Click the Update Now button: WordPress will start the update process. During this time, your site will be in maintenance mode, temporarily unavailable to visitors.
Updating Themes and Plugins
Updating Themes
To update a theme:
1. Navigate to Appearance > Themes: You’ll see a notice on any theme that has an available update.
2. Click on the theme, then click the Update Now button. Ensure you only update one theme at a time to avoid errors.
Updating Plugins
To update plugins:
1. Go to Plugins > Installed Plugins: Here, you’ll see a list of all your plugins and notices on those that need an update.
2. Click the Update Now link next to the plugin you want to update. Like themes, update plugins one at a time.
After Updating
Testing Your Website
After updating, thoroughly test your website to ensure everything is working as expected. Check your site’s functionality, including forms, widgets, and any custom features. Pay special attention to the parts of your website that are heavily customized or rely on specific plugins or themes.
Monitoring for Issues
Monitor your website for any unusual behavior in the days following an update. If you encounter any issues, refer to your backup to restore the site to its previous state and seek assistance from the theme or plugin developer.
Conclusion
Regularly updating WordPress, themes, and plugins is key to maintaining a secure and efficient website. By following the proper preparation and update procedures outlined in this guide, you can ensure the process is smooth and minimize the risk of errors or site downtime. Always back up your site before making updates and check compatibility to maintain a stable and reliable online presence.