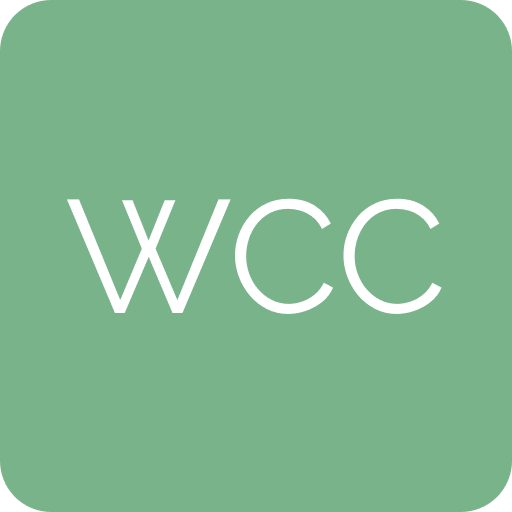Debugging and Troubleshooting WordPress Code

—
Introduction to Debugging WordPress
WordPress, being the most popular Content Management System (CMS), powers a significant portion of the web. Its flexibility and user-friendly interface make it an attractive option for developers and content creators. However, like with any technology, issues and bugs can arise, especially when customizing templates and plugins. Knowing how to debug and troubleshoot WordPress code is crucial for maintaining a smooth and efficient website. In this section, we’ll cover essential techniques and tools for diagnosing and solving WordPress problems.
Understanding WordPress Debugging Tools
Enabling WP_DEBUG
The primary tool at your disposal is the ;WP_DEBUG> constant. By default, WordPress hides most of the errors from displaying on your site to prevent visitors from seeing any issues. However, when developing or troubleshooting, you want to see these errors. To enable it, you’ll need to edit your site’s ;wp-config.php> file, located in the root directory. Add the following line:
Once enabled, WordPress will display any PHP errors, notices, and warnings, which can provide valuable insights into what might be going wrong.
Debugging Plugins and Themes
<h4>Plugin Conflict CheckA common cause of issues in WordPress sites is plugin conflicts. To diagnose a plugin issue:
1. Deactivate all your plugins.
2. Reactivate them one by one, checking your site after each activation to identify the plugin causing the issue.
Similarly, problems can arise from the active theme. To check if the theme is the issue:
1. Switch to one of the default WordPress themes like Twenty Twenty-One.
2. Check if the issue persists. If it’s resolved, the problem lies within your theme.
Using Debugging Plugins
Several plugins can aid in debugging without touching code. Plugins like Query Monitor or Debug Bar provide insights into database queries, PHP errors, hooks, and actions being executed on a page.
Advanced Debugging Techniques
Custom Logging
For more complex issues, or when you need to track how data changes over time, you might need to write custom log messages. Use the ;error_log()> function in PHP to write custom debug messages into the WordPress debug log. Make sure logging is enabled in your ;wp-config.php>:
Your custom log messages can then be found in the ;debug.log> file within the ;wp-content> directory.
Utilizing Browser Developer Tools
Browser developer tools are invaluable for debugging frontend issues, such as layout problems or JavaScript errors. The Console tab shows you any JavaScript errors, while the Network tab can help diagnose slow-loading resources or failed AJAX calls.
Conclusion
Debugging and troubleshooting are integral skills for any WordPress developer. By understanding how to efficiently utilize WordPress’s debugging features, along with some external tools, you can solve problems more effectively and ensure your site runs smoothly. Remember, the key to successful debugging is a methodical approach: isolate the issue, understand it, and test solutions.
By mastering these skills, you’ll be well on your way to becoming a proficient WordPress developer, capable of tackling any challenge that comes your way.
—This guide is built to help both novice and experienced WordPress developers enhance their debugging skills, ensuring they can tackle any issues head-on and maintain optimal site performance.