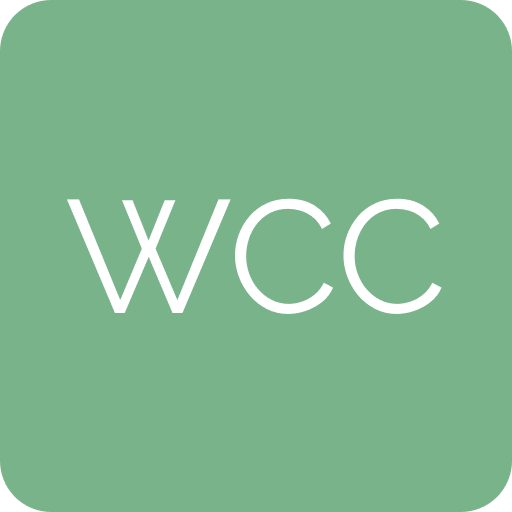Deploying Your WordPress Site: From Local to Live
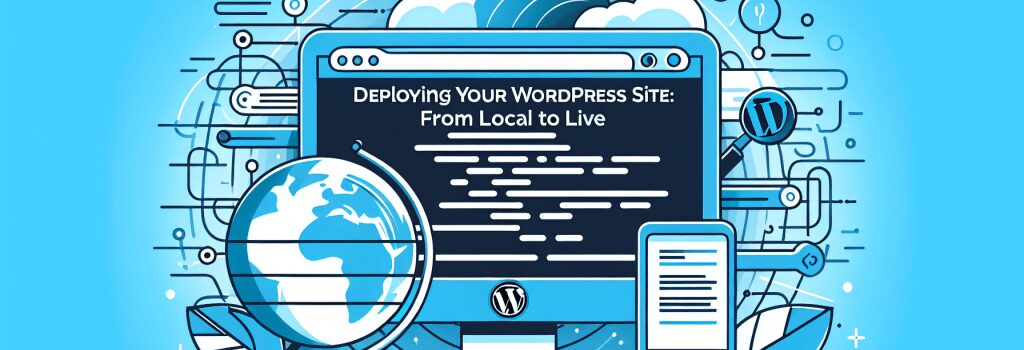
Sure, let’s create a user-friendly and humorous guide to help those good folks out there who dream of seeing their very own WordPress site shine bright like a diamond on the World Wide Web.
So, you’ve got your WordPress site. It’s neat, it’s shiny, and it’s sat there all pretty on your local server. That’s all well and good, but how do you get it from your cozy localhost to the wild jungles of the Internet? Good news – you’re about to find out.
Step 1: Backing Up Your WordPress Site
Remember when your mom used to tell you to always put on clean underwear in case you got into an accident? Well, backing up your site is kind of like that – except instead of underwear, it’s your data, and instead of an accident, it’s…actually, it’s kind of like an accident but in the coding world. So, before moving your WordPress site from local to live, be sure to back it all up! This includes your database, your site files…everything. Rule number one of the Web Developer’s Survival Guide: Never lose your stuff.
Step 2: Prepping The Live Server
So, we’re ready to move to the big league, eh? To do this, you’ll need to set up a new MySQL database on your live server. Think of it like moving into a new house – the new database is the empty living room waiting for your furniture to fill it.
Setting Up A New MySQL Database
First, you jab at the “MySQL Database” button in your new host’s cPanel, type in the name of your new best friend (I mean, your database), and hit ‘Create Database’. Easy peasy!
Step 3: Exporting The Local WordPress Database
Let’s not forget to take your old stuff with you when you move. In tech-speak, that means exporting your local WordPress database.
Use a Database Management Tool
This is kind of like those smart vacuum cleaners that do all the work while you kick back and watch cat videos on YouTube. For this job, you might choose a tool like phpMyAdmin. It makes exporting WordPress databases feel like a walk in the park – a very modern park, with Wi-Fi and everything.
Step 4: Uploading WordPress Files
Alright, database exported. What’s next, you ask? Upload your WordPress files to your live server using an FTP client. This is like teleporting all your fun theme files, plugins, and images into your shiny new empty database…bada bing, bada boom, you’re almost there!
Step 5: Importing Your WordPress Database
Now comes the moment of glory. Open your phpMyAdmin or similar tool on your live server and import the database you exported earlier. Look, at this point, if you’ve followed each step carefully, you’re pretty much an unofficial superhero.
Final Thoughts
Bravo, brave Web Developer. You’ve levitated your WordPress site from a local existence into the cosmic reality of live servers. Be proud.
Heads up, it may sound daunting, especially if you’re a beginner. So remember, take it step-by-step, keep a sense of humor (dark chocolate also helps), and keep going. See you on the ‘live’ side!